What free DVD to AVI Converter on Mac could accomplish? Firstly, the DVD to AVI Converter on Mac also have PC version, you could download it as you wish. Secondly, it has video/audio codec settings and removes video black margins. DVD Creator for Mac. If you have got video downloads or home movies on your Mac in AVI format, you can easily burn them to DVD using iSkysoft DVD Creator for Mac.Besides burning and organizing videos to DVD, this AVI to DVD converter for Mac (10.13 macOS High Sierra) is also equipped with powerful editing functions, numerous DVD menu themes and slideshow tools.
When you had a large collection of DVDs, or just rented some DVDs from shop, you might need to extract the video files from DVD. What is the best DVD to AVI converter to rip DVD disc with ease on Windows 10? Why you convert the DVD to AVI format?
The article shares two different methods to convert the DVD disc. Vidmore DVD Monster is the ultimate solution to rip any DVD to AVI format. The other method is the VLC, which enables you to convert the homemade DVD only. Just learn more details about the processes as below.
Part 1: The Ultimate Method to Convert DVD to AVI
Vidmore DVD Monster is the best DVD to AVI ripping software, which supports more than 200 video formats and presets. You can convert your DVD/DVD ISO/DVD folder into 4K UHD and 1080P videos with a fast speed. Moreover, the built-in video editor enables you to edit the videos and in full control of the output video effects.
- Convert DVD and Blu-ray disc into AVI, MP4, MKV and more other formats.
- Support more than 300 file formats and most of the popular devices.
- Versatile editing features to edit, merge, add subtitle, apply effects, etc.
- Rip DVD/DVD ISO/DVD folder to MPG in the original video quality.
- Advanced hardware acceleration to rip the DVD with 6x fast speed easily.
- Compatible with both the homemade DVD and commercial DVD.
Step 1: Download and install the DVD ripper
Insert the DVD into your computer and make sure your computer can read the DVD disc. Once you have installed the Vidmore DVD Monster, you can launch the program on your computer. Choose the “Ripper” option to check the inserted DVD on your computer.
Step 2: Choose the DVD titles to convert
The program is able to detect all titles for the inserted DVD disc. You can click the “View/Select Title” to select the desired DVD titles you want to convert. Of course, you can also choose all the titles you want to convert. Click the “OK” button to confirm.
Step 3: Choose the AVI as the output format
MPEG is the default output format that enables you to convert DVD to video files with the original video quality. You can choose the “AVI” from the Rip All to menu. There are different video quality for converting DVD to AVI, choose the “Same as source” option.
Step 4: Tweak parameters for the ripping
When you need to change the destination folder, task schedule, or more others, you can click the “Settings” button to reset the “Output Folder”, “Snapshot Folder”, “Task Schedule” as well as the other settings for the subtitle for the conversion.
Step 5: Convert DVD movies to AVI
If you need to merge all the titles into a whole video, you can check the “Merge into one file” button before clicking the “Rip All” option to convert DVD to AVI. When the whole conversion process is done, you can find the output files in the destination folder.
If you are not satisfied with the converted AVI files, you can import the AVI files to the program again. It enables you to trim the main movie into different titles, apply video effects and filters, add watermark to the AVI files, adjust the video subtitles and more.

Part 2: How to Convert DVD to AVI with VLC
VLC Media Player is more than a video player for your Windows 10, or even for your Mac, but also a DVD-to-AVI converter to extract the videos from DVD. But there are some restrictions, such as the limited setting parameters for the output AVI formats and the DRM protected DVDs. Just learn more details about how to convert DVD to AVI with VLC as below.
Step 1: Insert the DVD into your computer and start up the VLC Media Player. Go to the “Media” > “Convert/Save”, which enables you to convert media files to another format, including convert DVD to AVI.
Step 2: Click on the “Disc” tab from the Open Media window. Choose the “DVD” from the Disc Selection. Select the “Starting Position” and the “Audio Subtitles”. Click the “Convert/Save” to continue.
Step 3: Access to the “Convert” window, you can choose the “Video for DivX compatible player” to rip the DVD into AVI format. After that, you can click the “Browse” to choose the Destination file on your computer.
Step 4: Click the “Start” button to begin ripping the DVD movies into the AVI format. You can find the progress bar along the bottom. Once you get the movie done, you can click the “Stop” button to get the file.
Note: It is able to convert the homemade DVD into the AVI files only.
Part 3: Why You Rip DVD to AVI Format
Why should you convert DVD to AVI format? When you want to extract the DVD videos, AVI should be one of the most recommended video formats. It is the file format uses less compression to store files and takes up more space than MP4 or MOV. When you convert DVD to AVI, you can preserve more details about the original videos of the DVD compared to the MP4 or MOV file format.
Another reason that you should convert DVD to AVI is that the AVI format is able to contain most of the video codec; you can preserve the video quality of the original DVD with ease. Moreover, it is the lossy video format that you can further edit with most of the video editing programs.
Moreover, the AVI file format is also a popular format that can be used on Windows, Mac, Linux, Android, and iOS devices. It is supported by a wide variety of video players, but the player must support the codec used to encode the video data to correctly play the video. Once you have converted DVD to AVI, you can use the video format for most of the devices.
Conclusion
The article shares the details about how to convert DVD to AVI. If you just have some homemade DVD, you can take advantage of the VLC Media Player to convert the movies. In order to rip the commercial DVD or need to further edit the AVI files, Vidmore DVD Monster is one of the best choices you can take into consideration. You can always take advantage of the movies from DVD with ease. Any query about converting DVD to AVI, you can share more details in the comments.
HandBrake is a free and open source video converter for Windows, Mac and Linux. You can convert video and rip DVD to MP4, MKV, M4V and more. The how about HandBrake AVI? Is it possible to convert video to AVI format using HandBrake?
Actually, HandBrake has removed the AVI format since HandBrake 0.9.3 version. If you want to get back the HandBrake AVI format support, you need to install HandBrake 0.9.2 and earlier versions. Or you can reinstall HandBrake 0.9.3 version to have a try. This article mainly talks about the detailed steps to convert video to AVI with HandBrake 0.9.3.
Handbrake Convert AVI
Part 1: How to Convert DVD to AVI with HandBrake
You can use HandBrake to rip unencrypted DVD discs, ISO image files and DVD folders. If you encounter the HandBrake not working or HandBrake no valid source found errors, you can install libdvdcss or use professional DVD ripper to solve the problem.
Step 1: Download and install HandBrake 0.9.3. Insert a DVD disc into the DVD-ROM on your computer.
Step 2: Run HandBrake. Click Source on the top left corner. Choose the name of your DVD disc from the drop-down list. It takes some time to load the DVD content. So you need to be patient. Or you can load DVD content from DVD/ VIDEO_TS Folder as well.
Step 3: From the Title list, you can select the certain DVD title you want to convert to AVI format. If you want to convert DVD movie to AVI with HandBrake, you can choose the longest one directly.
Step 4: Under the Destination section, click Browse to set a path folder.
Step 5: In the Output section, unfold the Format list. Select AVI File to set HandBrake AVI format.
Step 6: Click Start on the top toolbar. The DVD to HandBrake AVI conversion process with start immediately.
Part 2: How to Convert MKV to AVI with HandBrake
HandBrake is capable to convert common video to AVI format for free as well. You can convert VOB, MKV, MP4, TS and M2TS to AVI with HandBrake with the following steps.
Step 1: Open HandBrake 0.9.3 on your computer.
Step 2: Select Video File from the Source drop-down list on the top. Browse and add your MKV or VOB video to HandBrake.
Step 3: If you don't want to save converted AVI file to the default HandBrake folder, you can click Browse under Destination to set a new destination folder.
Step 4: In the Output Settings section, set AVI as the output format in the Format drop-down list. Moreover, you can adjust HandBrake AVI preset and output settings below.
Step 5: Click the green Start icon on the top. Now you can convert MKV to AVI with HandBrake, as well as other video formats.
Part 3: HandBrake Alternative to Convert DVD and Video to AVI
If you insist on using the latest version of HandBrake, and you still want to convert to AVI format, you can take a look at AnyMP4 Video Converter Ultimate. The software can convert 500+ format to AVI H.264, XviD and DivX codecs. You can choose the specific video resolution and quality preset of AVI.
When your AVI video is in large file size, you can use the built-in video trimmer and compressor to reduce AVI video size. What's more, you can convert and edit AVI files with many other powerful features. Does AnyMP4 Video Converter Ultimate do a better job than HandBrake? You can check the following list and find the answer.
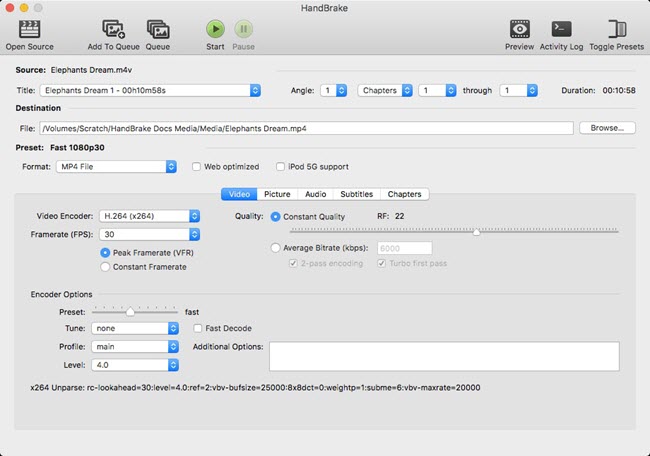
| VS | HandBrake | AnyMP4 Video Converter Ultimate |
|---|---|---|
| Convert to AVI | Yes (version 0.9.3 earlier) | Yes (500+ formats) |
| Batch conversion support | Yes | Yes |
| Video conversion speed | Slow | 70x faster |
| DVD ripping speed | Slow | 10x faster |
| Edit metadata information | No | Yes |
| Compress video size | No | Yes |
| Intuitive interface | No | Yes |
Part 4: FAQs of HandBrake AVI
How to batch convert files with HandBrake?
HandBrake supports batch conversion. Just add videos into HandBrake as usual. If you want to batch convert videos at the same time, you can choose Add to Queue and then select Add All. Find When Done on the top right corner. Here you can set what HandBrake to do after the batch conversion.
Always have HandBrake errors in large AVI files
If you try to convert large AVI files with HandBrake, or you need to batch convert video files, HandBrake always crash with HandBrake has stopped working or other error notifications. So it is not recommended to use HandBrake to convert large files in bulk.
How to speed up HandBrake?
Dvd To Avi Converter Free Mac Free
HandBrake speed is slow. If you want to convert a video in 1GB or so, it takes over half an hour. To make HandBrake faster, you can go to the video settings tab. Set the encoder preset to fast or very fast.
Best Free Dvd To Avi Converter
HandBrake is a good tool to convert video and rip unprotected DVD to MP4 and MKV. If you want to convert video to AVI, make sure you are running HandBrake 0.9.3 and earlier. Or you can use AnyMP4 Video Converter Ultimate to quickly convert any video or DVD to AVI format on Windows and Mac.