May 13, 2021 Download the latest version of iOS on your iPod Touch and make sure you have the latest version of iTunes on your Windows 10 PC. Make sure you have signed in to your iPod Touch and computer (iTunes) with the same Apple ID. On your iPod Touch or other iDevices, go to 'Settings' 'Music' and turn on 'Sync Music.' Use iTunes to sync your iPhone, iPad, or iPod with your computer Learn how to sync music, movies, and more using iTunes on your Mac or PC. If you're using macOS Mojave or earlier or a Windows PC, use iTunes to sync content to your devices. How to Transfer Music from iPod Touch to iTunes on Mac. Step 1 If you want to do with this great product, download it for mac. Install it on your mac device and run it. Connect you iPod touch now to transfer your music files to iTunes using USB cable of your iPod. Step 2 Click 'Transfer' on the top of the interface.
Use iCloud Photos
iCloud Photos keeps your photos and videos safe, up to date, and available automatically on all of your Apple devices, on iCloud.com, and even your PC. When you use iCloud Photos, you don't need to import photos from one iCloud device to another. iCloud Photos always uploads and stores your original, full-resolution photos. You can keep full-resolution originals on each of your devices, or save space with device-optimized versions instead. Either way, you can download your originals whenever you need them. Any organizational changes or edits you make are always kept up to date across all your Apple devices. Learn how to set up and use iCloud Photos.
The photos and videos that you keep in iCloud Photos use your iCloud storage. Before you turn on iCloud Photos, make sure that you have enough space in iCloud to store your entire collection. You can see how much space you need and then upgrade your storage plan if necessary.
Import to your Mac
You can use the Photos app to import photos from your iPhone, iPad, or iPod touch to your Mac.
- Connect your iPhone, iPad, or iPod touch to your Mac with a USB cable.
- Open the Photos app on your computer.
- The Photos app shows an Import screen with all the photos and videos that are on your connected device. If the Import screen doesn't automatically appear, click the device's name in the Photos sidebar.
- If asked, unlock your iOS or iPadOS device using your passcode. If you see a prompt on your iOS or iPadOS device asking you to Trust This Computer, tap Trust to continue.
- Choose where you want to import your photos. Next to 'Import to,' you can choose an existing album or create a new one.
- Select the photos you want to import and click Import Selected, or click Import All New Photos.
- Wait for the process to finish, then disconnect your device from your Mac.
Learn what to do if you can't import photos from your iPhone, iPad, or iPod touch to your computer.
Import to your Windows PC
You can import photos to your PC by connecting your device to your computer and using the Windows Photos app:
- Make sure that you have the latest version of iTunes on your PC. Importing photos to your PC requires iTunes 12.5.1 or later.
- Connect your iPhone, iPad, or iPod touch to your PC with a USB cable.
- If asked, unlock your iOS or iPadOS device using your passcode.
- If you see a prompt on your iOS or iPadOS device asking you to Trust This Computer, tap Trust or Allow to continue.
Then, visit Microsoft's website to learn how to import photos to the Windows Photos app in Windows 10.
Ipod To Pc Transfer Free Unlimited
If you have iCloud Photos turned on, you need to download the original, full resolution versions of your photos to your iPhone before you import to your PC. Find out how.
When you import videos from your iOS or iPadOS device to your PC, some might be rotated incorrectly in the Windows Photos app. You can add these videos to iTunes to play them in the correct orientation.
If you're having trouble importing photos from your iOS or iPadOS device to Windows 10, try these steps:
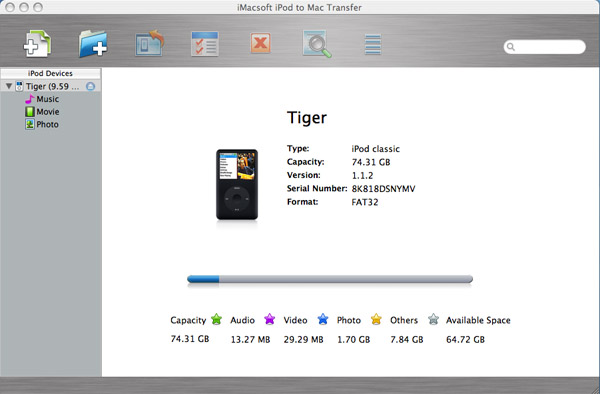
- On your iOS or iPadOS device, open the Settings app. Tap Camera, then tap Formats.
- Tap Most Compatible. From now on, your camera will create photos and videos in JPEG and H.264 formats.
Learn what to do if you can't import photos from your iPhone, iPad, or iPod touch to your computer.
Learn more
There are more ways to transfer photos and videos to your computer:
- Use AirDrop to quickly send photos and videos to your Mac.
- Import photos and video from storage media, like a hard disk or SD card, to Photos for macOS.
- Use a scanner and Image Capture to import photos that were taken with a film camera.
- Import your images directly to a folder on your Mac with Image Capture.
- Sync music, movies, and more from your iOS devices using your computer.
- Use Time Machine to back up all of your files, including your photos and videos, to an external hard drive.
I’ve got some pretty good songs in my iPod touch. But I want to listen to the same music on my new iMac, so that I don’t have to worry about my iPod running low on battery. How can I transfer music from my iPod Touch to the new iMac without the risk of losing any of my songs or worrying about iTunes restrictions?
Free Transfer Ipod Touch To Mac Computers
Well, this is a question that most users of iOS devices have to battle with, especially now that the iTunes limits iOS users to purchased music. In this article, I have explained how you can easily transfer iPod music to Mac with the least hassles.
- Part 1. Transfer Music from iPod to Mac with iTunes
- Part 2. Transfer Music from iPod to Mac with TunesGo (Mac)
- Part 3. Bonus Tip - Manage Your iPod with TunesGo (Mac)
Part 1. Transfer Music from iPod to Mac with iTunes
:max_bytes(150000):strip_icc()/iPodNano_CorbisHistorical-Kim-Kulish_GettyImages-523975970-57d9aec95f9b5865168b8a89-5594bec584b9461eb518ae8c90024b38.jpg)
This method is a bit taxing and is not recommended for 'non-techies'. This is because iTunes has numerous restrictions against copying third party music and if done wrongly, iTunes might reject all the transferred music and they won’t play on your Mac at all.
What you will need:
- A USB cable to connect your iPod with Mac
- An iPod
- Your Mac device with iTunes installed
How to transfer playlists from iPod to Mac with iTunes
Step 1 Launch iTunes
Begin by launching iTunes on your Mac, I am assuming that you have connected your iPod with your Mac already.
Step 2 Access iPod in iTunes
Click on the device icon, given on the top left hand side and as shown in the image below to access your iPod within iTunes.
Step 3 Select Playlist
On the next screen, select the playlist you would like to transfer from your iPod to Mac.
Step 4 - Export Playlist to Mac
Next, go to 'File > Library > Export Playlist...' so as to save the playlist from your iPod to your Mac computer.
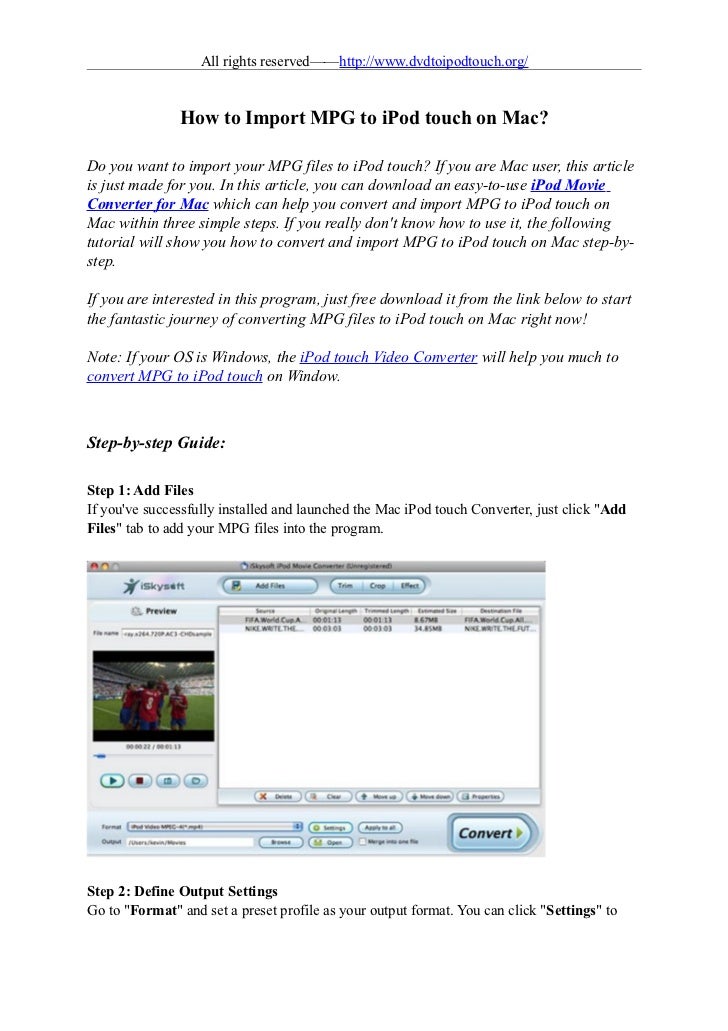
Transfer Music From Ipod Touch To Mac Free
Step 5 Update Downloaded Playlist on iTunes
Finally, in order to ensure that you are able to access this iPod playlist on your Mac using iTunes, simply update the downloaded playlist on iTunes. Go to 'File > Library > Import Playlist...' and then from the folder, you had just saved the downloaded playlist from your iPod, select it and then hit 'Save'.
This method of transferring music from iPod to Mac or copying music from iPod to Mac is not that dependable, and hence I recommend checking out the next solution for this purpose.
Part 2. Transfer Music from iPod to Mac with TunesGo (Mac)
TunesGo (Mac) - iOS Transfer for Mac is also another useful iPod to Mac music transfer tool that would help you transfer iPod music to Mac effortlessly. It has the following features:
- Exports music from iDevices including iPods to multiple iOS devices without iTunes restrictions.
- Inbuilt media and playlists manager.
- Has a converter that helps convert audio and video files to iOS compatible formats.
- Has a backup and restore feature.
- Ensures 100% lossless audio-visual quality during transfer of video and audio files.
- Supports batch transfer of music files from iDevices to Mac/PC.
- Convert any video/photos to GIF.
- Fix ID3 tags and album covers automatically.
- Support to transfer many file types, like videos, photos, music, contacts, messages.
- No iTunes needed
- Fully compatible with iOS 11
What you need:
- An iPod
- Your Mac device preinstalled with TunesGo
- A USB cable to connect iPod to Mac
How to Transfer Music from iPod to Mac with TunesGo
There are two methods of doing this.
Method 1: Transfer all the music by one-time.
Firstly, you can use the short cut key on the main interface marked 'Copy Music to Mac' 'Copy Music to iTunes' 'Import Music to iDevice'. This method transfers music in bulk.
Step 1 Begin by opening Wondershare TunesGo on your Mac device.
Step 2 Connect your iPod to Mac via USB cable. Ensure that TunesGo recognizes the device, in this case the iPod. All mounted devices appear in the app’s home screen after selecting them in the devices section.
Step 3 Then click on “Music” and then select the music which you want to transfer to Mac. If you want to transfer all the music, it is also easy and you just need to right click to select 'Export to Mac'.
Step 4 Now, you should see a popup window which let you to select the location to save the music on your Mac.
Step 6 After the process is complete, the app notifies you that the export is complete.Then you will see the music on your Mac already.
Part 3. Bonus Tip - Manage Your iPod with TunesGo (Mac)
One good thing with TunesGo is that you can manage playlists of external iDevices mounted on your Mac at once. It not only allows you to copy music from iPod to Mac but also gives you the power to manage your iPod’s playlists via your MacBook. Here are some of its management functions;
1. Selective Music Deletion
TunesGo is a versatile app and it allows you to selectively delete music files in your iPod via your MacBook. After transferring music from iPod to Mac, you may decide to delete it. TunesGo makes the task easier for you since you won’t have to delete the files one by one through your iPod. Instead, you can delete all files in one bulk using the TunesGo app on your Mac.
2. Fix the ID3 tags automatically
TunesGo (Mac) is also designed in a way that it can repair ID3 tags in music files and update playlists with the correct information about a song. It also assists iTunes to sync music between iDevices correctly since it will recognize duplicate files easily after the ID3 edits have been made by TunesGo (Mac).
3. Convert files to iOS compatible formats
This is a very handy utility in TunesGo. The ability to convert files to iOS compatible formats ensures that you don’t miss out on important information in files or good music, just because of incompatibility. What’s even better is that TunesGo (Mac) automatically recognizes incompatible files and converts them without deleting the initial file. It converts both videos and audio files.
4. Backup and Restore feature for playlists
Although this feature does not solely apply on music playlists, only when it comes to TunesGo (Mac). It helps to know that you can always back up your playlists and media files directly using its backup feature together with other media files such as videos and photos.
So, there you have it, the 2 ways you can transfer music from your iPod to Mac, using iTunes and Wondershare TunesGo (Mac). Both have their merits, however, it is the TunesGo (Mac) from the house of Wondershare that outshines the other in this comparison, given its versatility and ease of use. What do you think is the best software for transferring music between iDevices and Mac, feel free to let us know in the comments section.