Watching videos from YouTube, Vimeo, Twitch, Reddit, Dailymotion, Facebook, etc. is a good way to pass your leisure time. But if your Internet connection is not steady or slow, you'd better grab videos from video streaming sites for offline viewing.
There are seemingly numerous video grabbers available on the market that can grab videos to your Mac. Which one is the best video grabber for Mac? Here gives you the answer.
Free download Screenshot Grab Screenshot Grab for Mac OS X. Screenshot Grab makes taking screenshots of individual apps, windows and the entire desktop quick and easy. Download the latest version of EasyCapViewer for Mac for free. Read 24 user reviews and compare with similar apps on MacUpdate. Screen capture software. Mac OS X 10.8.5 Mountain Lion Capture Download Now Released November 22, 2017 View release notes 37.0 MB.
- >> What Makes the Best Video Grabber for Mac?
- >> Best Mac Video Grabber Review
- >> Other Great Mac Video Grabber to Recommend
- >> Comparison Tablet
What Makes the Best Video Grabber for Mac?
The best Mac video grabber should be dedicated, effective and safe. You might already research over the web and ask your friends for help. But that’s not enough. Below summarizes some main features that the best video grabber Mac should possess:
Easy of Use- the interface is compact and non-threatening to the novice user. All the steps for video grabbing should be completed in several clicks.
Supported Websites- it should allow you to grab videos & audios from any websites like such as YouTube, SoundCloud, Bandcamp, Instagram, Twitter, etc. with URLs.
Functionalities- besides the ability to grab videos on Mac, the best video grabber Mac should cover more excellent features, such as video conversion, video editing, video merging, DVD ripping, and so forth.
Speed- Combine with the new computer hardware and grab 1080p or 4k videos with reasonably fast speed without dropping the original quality.
Compatibility- support the old as well as the latest Mac system, including OS X Yosemite, El Capitan, Sierra, High Sierra, Mojave, Catalina, and Big Sur.
Best Mac Video Grabber Review
According to my test, Cisdem Video Converter is the best video grabber for Mac, which lets you grab HD and UHD videos from YouTube, iFunny, Facebook, Dailymotion, Metacafe, and other 1000+ video-sharing sites. It’s highly compatible with most formats and enables you to convert one file format to another. You can also combine all of your videos and audios into one single media file.
How to Grab a Video on Mac with the Best Video Grabber?
- Free download and launch the software on Mac.
- Find a video from the streaming sites that Cisdem Video Grabber supports.
- Copy the URL of the video page and paste it to the 'Download' interface- the second tab.
- Click the download button to start grabbing a video on Mac.
Useful Tips for Best Video Grabber for Mac
- Lost of video and audio formats available for conversion.
- Edit video with trim, rotate, 3D effects, watermarks, etc.
Pros:
- Download videos in batch at 30X faster speed compared with general Mac video grabbers
- Work as smart video editor with tools like trimming, cropping, merging, adding effects & watermarks and more
- Convert most videos and audios from one format to another
- Optimized conversion presets for Apple device, game console, mobile phone, etc.
- Rip DVD movies to VOB, MP4, MKV, AVI, WMV, DivX
Other Great Mac Video Grabber to Recommend
In this part, we offer 4 alternatives to the best video grabber for Mac. Online service is also included.
#1. 4K Video Downloader for Mac
4K Video Downloader makes it simple to grab videos from YouTube (playlists, channels, and subtitles included) and other popular video hosting sites. It helps you to save video/audio to different formats such as MKV, MP4, MP3, M4A, OGG, etc.
Pros:
- Grab 4k and 360-degree videos
- Available on multi-platforms
Cons:
- Fail to parse the link you input sometimes
#2. ImTOO Download YouTube Video for Mac
ImTOO video grabber for Mac, a standalone and flexible video grabber app, helps you grab FLV, MP4, Webm, even 3D videos from YouTube. Besides, it’s able to convert all GoPro files easily to your favorite file formats.
Pro:
- Automatically identify the URL once you copied it from YouTube
- Allow you to choose the download format
Cons:
- The installation is a bit long since you need to install a pkg. file
- Only permit you to grab videos from YouTube
#3. Total Video Downloader for Mac
Total Video Downloader for Mac is a practical video grabber. You can download your fond videos, which of different formats and resolutions from YouTube, Vimeo, VEVO, AOL, BBC iPlayer, etc.
Pro:
- Search videos within the video grabber
- Extremely fast download speed
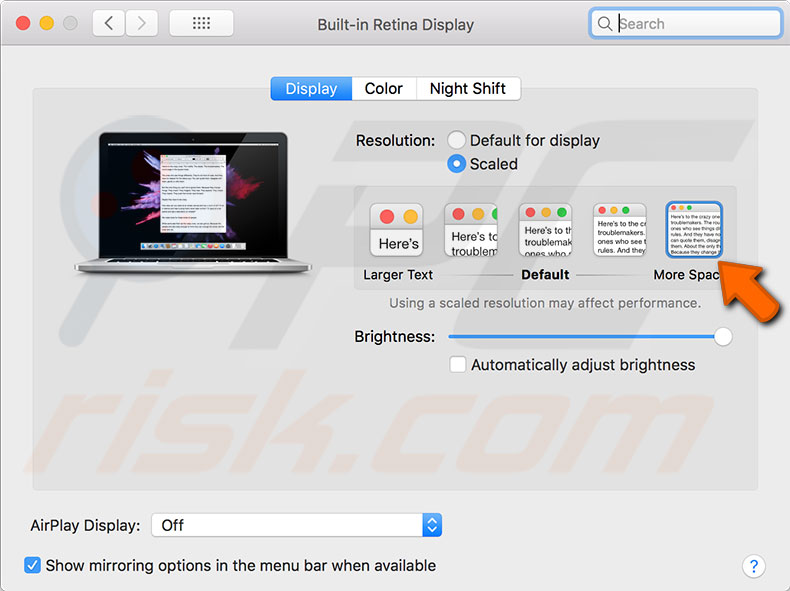
Cons:
- The interface is not simple enough
- Its function is too single
#4. VideoGrabber.net
VideoGrabber Mac is a powerful online service that empowers you to grab video, convert video & audio and record your Mac screen. You can grab videos from tons of online video sites and save them as MP4, FLV, WEBM, 3GP, WMV, and MP3.
Pro:
- Use the functions for free
- No need to install extra video grabber app
- Contain many features
Cons:
- To grab 1080P/4K/8K videos, you have to download the pro software.
- To convert videos or record screen, you also need to download the Launcher
- Must be used in a networked environment
Comparison of the 5 Best Video Grabber for Mac
| Cisdem Video Converter | 4K Video Downloader | ImTOO Download YouTube Video for Mac | Total Video Downloader | Online Video Grabber | |
|---|---|---|---|---|---|
| Ratings | 5 stars | 4.4 stars | 4.2 stars | 4.0 stars | 4.2 stars |
| Supported Websites | 1000+ | 8+ | Only YouTube supported | 100+ | 1000+ |
| Speed | Very fast | Fast | Fast | Fast | Equal |
| Quality | High | High | Equal | Equal | Equal |
| Batch Download | ---- | ||||
| Additional Functions | Convert & edit & merge video, rip DVD to video | Convert video, transfer video to iTunes | Convert video | None | Convert video, record screen |
Tally up
Of the options here, I have used Cisdem Video Grabber the most in the past. Its all-in-one functions, swift speed, and easy-to-use interface are good enough for my needs.
You can also try more than one to judge which is the best for your Mac. And let us know your opinion by commenting below about these best video grabber for Mac.
Nowadays people are used to expressing themself via pictures and videos. Compared to taking notes, taking a screenshot or recording a video is more efficient. Can I take a screenshot on Mac? Is there a Snipping Tool also available on Mac? Well, the answer is definitely Yes.
Snipping tools are not limited in Windows operating system, but works well on macOS and other operating platforms. This post will share the top 5 Snipping Tool Alternatives for Mac. You can use them as convenient as on Windows computer.
- Top 1. Best Snipping Tool for Mac
- Top 2. Default Snipping Toolc
- Top 3. Grab for Mac
- Top 4. Skitch for Mac
- Top 5. Jing for Mac
- Top 6. Snagit for Mac
- FAQs of Snipping Tool for Mac
Top 1. Best Snipping Tool for Mac
Aiseesoft Mac Screen Recorder is the best Mac Snipping Tool that enables you to record screen and take screenshot with keyboard shortcuts on your Mac. Besides acting as a snipping tool, it also works as a good video game recorder, Skype call recorder, YouTube video recorder, audio recorder, webcam recorder, etc. After screenshot, you can edit the pictures like adding text, arrow, color paints, etc.

- Professional snipping tool to capture pictures from Mac screen with keyboard shortcut.
- Equipped with key editing functions to make a screenshot and add text as you want.
- Save the screenshot as PNG, JPEG, BMP, GIF, TIFF, etc. according to your need.
- Record online videos/audio from YouTube, Facebook, Vimeo, DailyMotion, TED, etc.
Step 1 Click the download button above to free download and install the Snipping Tool on your Mac. Open it and then choose the Screen Capture option.
Step 2 Then you can select the screenshot area to take a screenshot on Mac. This snipping tool for Mac also supports keyboard shortcuts.
Step 3 After capturing, you can add different labels the screenshot. Then click Save button to save the snapshot on your Mac.
Top 2. Default Snipping Tool
Apple did offer snipping tool with keyboard shortcuts. You can capture the entire screen, a window or a portion of screen. Follow the tips to take screenshot on Mac with keyboard shortcuts.
To take a screenshot, you need to hold Shift + Command + 3 at the same time. Then click on the thumbnail of the screen, edit or save the screenshot to Mac.
To capture a portion of your screen, just press and hold Shift + Command + 4 together. Then drag the crosshair to select the screen you want to capture. Release the mouse to save the screenshot.
To capture a window, press and hold Shift + Command + 4 + Space bar until you see the camera icon. Then click the window to take a keyboard screenshot.
With the built-in snipping tool, all the screenshots will be saved as PNG file on your Mac desktop. You can also change the default location of screenshots in macOS Mojave or later.
Top 3. Grab for Mac
Download Grab For Macbook Air
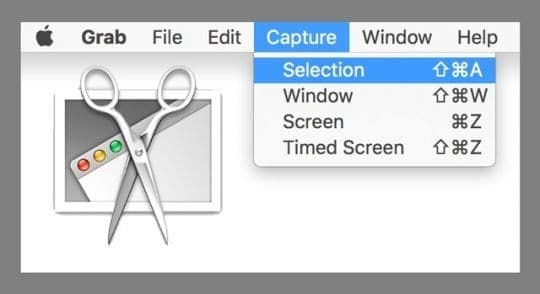
Grab is the default snipping tool for Mac. This free utility lets you capture the entire computer screen, a single window, or a selection of the screen. To use this free tool, you can open Applications, select Utilities and choose Grab. You can save the screenshots in JPEG, PNG, TIFF. (What if screenshot cannot be saved on Mac?)
Pros:
It is easy to capture active windows on Mac.
Capture a timed windows on your Mac.
This snipping tool for Mac gives support for keyboard shortcut.
Cons:
It only works on macOS High Sierra.
No editing features in this snipping tool.
Top 4. Skitch for Mac
Skitch for Mac is a lightweight snipping tool for capturing, editing and sharing screenshots. You can take a full screen capture, select one window or a portion of a window. You can use the useful keyboard shortcuts to capture Crosshair snapshot, Fullscreen snapshot, Window snapshot or Camera snapshot easily. All the Skitch images are saved in PNG, JPG, GIF, TIFF and BMP formats. This free utility makes it simple to annotate, resize images, add shapes, lines, arrows and watermark.
Pros:
The Timed Screen Snap option lets you take a timed screenshot.
Provide editing and markup tools to edit the screenshot on Mac.
Users can add annotation, watermark and resize the screenshot. (Want to resize JPG?)
Cons:
The interface is not intuitive and convenient to use.
Can’t share to Evernote or record video.
Top 5. Jing for Mac
Jing for Mac is a lightweight snipping tool that allows users to take screenshot, record screencast and share them to Facebook. With the easy-to-use and fantastic interface, Jing lets you record or snap a specific part of your screen and add text, colors and small graphics. Every action will be recorded to the history list. Once the screenshot has been taken, it will save the it as a PNG image. (Want to crop screenshot on Mac?)
Pros:
It is easy for a new user to take a screenshot on Mac.
Jing is free up to 2GB of online storage space.
Grab For Mac Free Download
Cons:
There are 5 minutes’ limit if you want to record longer video.
The only output video format captured by Jing is SWF format. (Find ways to convert SWF to MP4)
Top 6. Snagit for Mac
Snagit for Mac is a comprehensive snipping tool that lets you capture screenshots and videos anytime you want. It is equipped with a handful of editing tools to shape and enhance screenshots. Snagit is devoted to benefit anyone with the powerful functions no matter he is a journalist, gamer or presenter. After clipping an image, there multiple format choices to choose from JPG, GIF, BMP, PDF, PSD, and others.
Pros:
Users can adjust the color, highlight, add watermark or blurs after snipping.
After capturing, you can upload it to YouTube, Facebook or Twitter.
You can use a single hotkey/keyboard shortcut or a click to get a quick screenshot.
Youtube App For Mac
Cons:
It doesn’t support webcam recording or audio recording. (Find best webcam recorder here)
The video recording function lags than other software.
To get updates for a new version, users are required to purchase it again.
FAQs of Snipping Tool for Mac
How do I access the Snipping Tool?
To open Snipping Tool on Windows 10, you can click Start button, search Snipping Tool and select it in the search results.
How do you cut a picture on Mac?
With the built-in editing tools in Photos, you can edit your photos on Mac like a pro. Open your picture and drag the selection rectangle by its edges or corners.
How do you blur a picture in Snipping Tool?
You can use the Smooth filter or the Pixelate feature in Snagit to blur photos. Set the smooth filter with 25% intensity, and draw a box around the area of the picture you want to blur out.
Conclusion
We mainly introduced the top 5 Snipping Tool alternative for Mac. Snipping Tool is not only limited in Windows operating system but works well on macOS. Start taking screenshot with the Snipping Tool you desire. Aiseesoft Mac Screen Recorder is the best Snipping Tool with keyboard shortcuts that enables you to snip a screenshot, capture videos and audio on Mac without hassle.
Grab Snipping Tool Download For Mac
What do you think of this post?
Excellent
Rating: 4.9 / 5 (based on 69 votes)Follow Us on
- What You Can Do to Fix Screenshot on Mac not Working Problem
Here’re 5 powerful solutions to fix screenshot on Mac not working. You can also get 2 screenshot alternative to screen capture on Mac for free. Just read and check.
- Three Methods to Take Screenshots on Mac
Want to capture the impressive moments on your Mac screen? Here is an introduction about the best snipping tools for Mac and how to use them.
- How to Make A Screen Recording on Mac/iMac/MacBook/MacBook Pro/MacBook Air
Want to capture and record your screen with sound on your Mac? This article will show you 4 solutions to do screen recordings on Mac.